Dass Ubuntu auf dem T100TA mittlerweile sehr gut lauffähig ist habe ich erst kürzlich in einem Beitrag festgehalten. Nun habe ich mich nach einer Möglichkeit umgesehen, auch Android auf das Gerät zu bringen.
Dabei stieß ich im XDA Forum auf eine überraschend einfache Lösung. Das Tool „Android-x86 Installer“ des Users „ExtremeGTX“ erlaubt eine Installation von Android-x86 von Windows aus. Voraussetzung ist dabei, dass auf dem Rechner Windows 8, 8.1 oder 10 läuft und UEFI unterstützt wird.
Beides trifft auf das Asus T100TA zu. … Das frisch installierte Ubuntu habe ich dafür nicht von der Platte geworfen, ich hatte einfach noch ein Tablet über ;).
Wichtig ist auch hierbei, dass Secure Boot und die Bitlocker Verschlüsselung deaktiviert werden. Unter Windows 10 finden sich die Einstellungen für Bitlocker unter Einstellungen (Zahnrad Symbol) -> System -> Info -> Geräteverschlüsselung. Je nach Windows Version kann das Menü aber auch an anderer Stelle zu finden sein.

Secure Boot muss hingegen im UEFI deaktiviert werden.


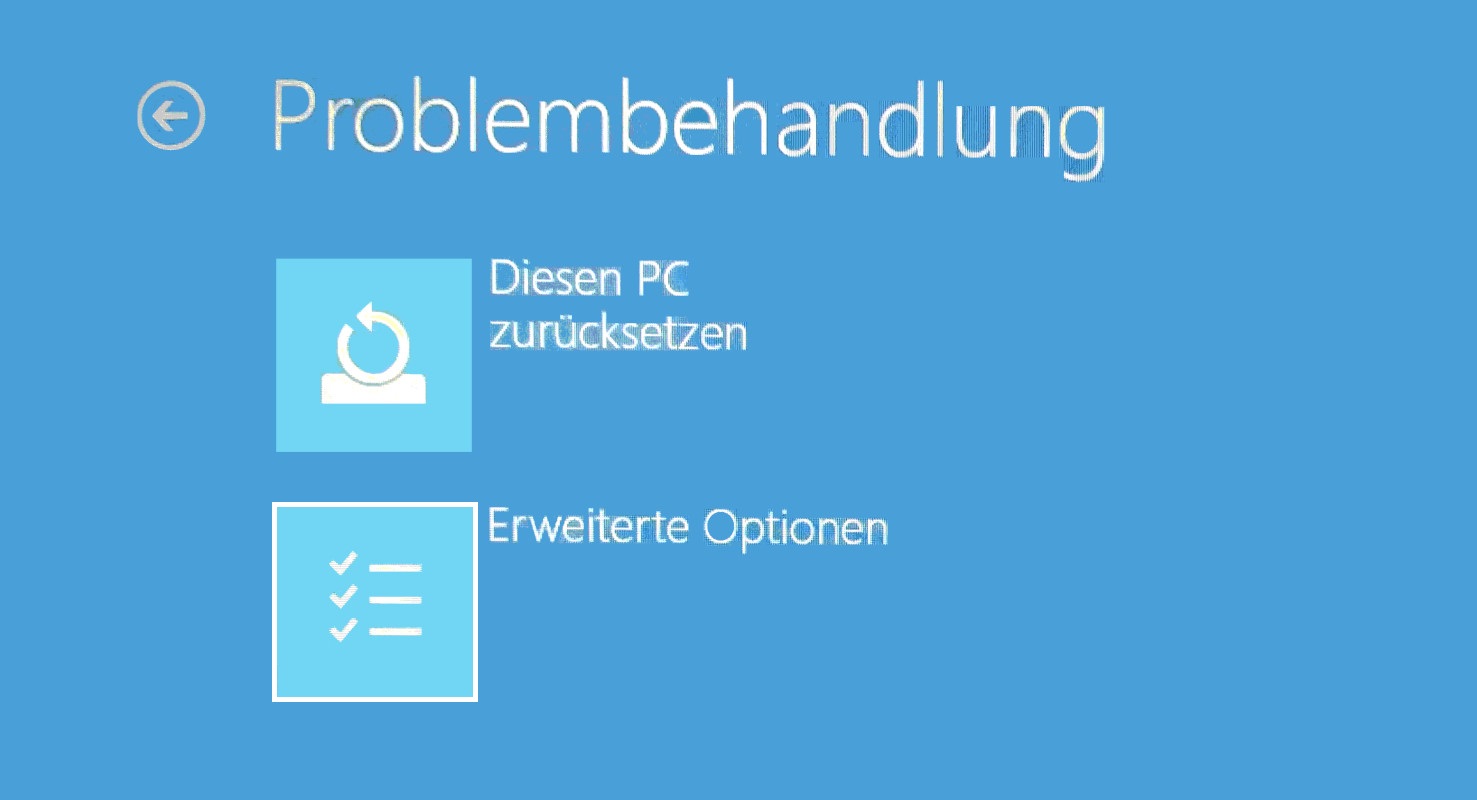


Neben dem Tool selbst benötigt man nur noch ein geeignetes Android-x86 Image. Da auf dem T100 laut Berichten mehrerer Nutzer Version 5.1 nicht zufriedenstellend laufen soll, entschied ich mich für Version 4.4 R3, welche auf der Sourceforge Seite des Android-x86 Projekts als img-Datei vorliegt. Bei der Verwendung eines iso-Images gab das Tool bei mir nur eine Fehlermeldung aus.

Dieser Teil der Installation ist tatsächlich sehr simpel. Einfach das Image auswählen und festlegen, auf welcher Partition Android installiert werden soll. Anschließend noch die Größe der „Data“ Partition wählen, „Install“ drücken und warten, dass das Programm eine Erfolgsmeldung ausgibt.
Es muss also nicht erst umständlich die Windows Partition verkleinert, oder Windows dabei neu installiert werden. Das Programm erstellt die Android-Umgebung einfach innerhalb des Windows-Dateisystems. Genau so einfach lässt sich Android über den Button „Cleanup Android“ auch wieder entfernen.
Um nun in das installierte Android zu starten kann man wie oben beschrieben erneut den erweiterten Start nutzen.

Dort ist nun die Auswahlmöglichkeit: „Ein Gerät verwenden“ aufgetaucht, welches uns zum „Android-OS“ führt.
Um nicht jedes Mal den erweiterten Start bemühen zu müssen, sollte man die Boot Reihenfolge im UEFI einfach umstellen und Android an die erste Stelle setzen.

Nun wird bei jedem Start der Grub Manager aufgerufen und eine Auswahl zwischen Android und Windows ermöglicht.

Mit dem Tastaturdock lässt sich hier das gewünschte System wählen. Eine Auswahl über Touch oder die Lautstärketasten ist leider nicht möglich. Nach dem Start kann man die Tastatur aber getrost beiseite legen.

Der Vorteil dieser Methode ist definitiv die einfache Installation. Nachteilig ist dabei natürlich, dass bei einer Neuinstallation von Windows auch Android von der Disk verschwindet. ExtremeGTX arbeitet zwar bereits seit 2015 an seinem Tool, warnt aber eindringlich vor der Nutzung und verweist weiter auf den Beta Status der Software.
Nützlich dürfte diese Form der Installation vor allem für das Ausführen einzelner Spiele oder Apps sein, welche nur für Android angeboten werden und für deren Nutzung man eben mal das Gerät neustartet. Mir gefällt der Gedanke, dass ich das Tablet so den Kindern mit Android überlassen könnte, ohne Angst zu haben, dass sie in Windows in den Einstellungen wüten oder Dokumente löschen.


Hallo Autor,
ich habe mir extra wegen diesem Beitrag das oben genannte Asus Transformer gekauft, ich hab alles genau so gemacht wie oben beschrieben wird, einzigste Ausnahme, ich habe Android auf der SD Card installiert.
Jetzt wird mir beim Neustart aber keine Auswahlmöglichkeit angezeigt, es startet immer automatisch Windows 10 ohne das ich etwas ändern kann.
Auch im Bios bei Boot Folge kann ich nichts ändern.
Es erscheint immer nur Windows Boot Manager enable oder disable, mehr nicht 🙁
Leider unterstützt das T100TA nicht den Boot von der SD Karte. Von einem USB Stick sollte es aber klappen. Oder eben direkt vom internen Speicher. Schauen Sie doch einmal nach dem T100 Magic Stick aus dem XDA Forum. Damit lässt sich die Funktion testen.
MfG,
Christian
Danke Christian,
hab jetzt versucht auf internem Speicher C: zu installieren, da kam Fehler das es nicht geht 🙁 im Anschluss die Logfile. Danke für Deine helfende Antwort.
================Installer Info================
Installer Directory:C:\Users\Admin\AppData\Local\Temp\droidinst_efi
Installer Version:2.4.5800.0
Secure Boot … Disabled
Manufacturer: ASUSTeK COMPUTER INC.
Model: T100TAM
Product: T100TAM
BIOS info:
_ASUS_ – 3
T100TAM.207
American Megatrends – 50008
Available GPU(s):
GPU: Intel(R) HD Graphics
=============[REQUIREMENTS CHECK]============
Administrator privilege … ok
OS Type: 32-bit!
CPU Architecture: 9
CPU Name: Intel(R) Atom(TM) CPU Z3775 @ 1.46GHz
OSVer: Microsoft Windows NT 10.0.18363.0
OperatingSystem Version … ok
Windows Security: Access NVRAM Privilege … Not All Set
System Firmware: UEFI
==========================================
====Install Started on 26.12.2019 18:52:51====
-ISO File: C:\Users\Admin\Downloads\android-x86-4.4-r5.iso
-TargetDrive: C
-UserData: 2097152
-Setup Directories…
-Folder Created: C:\AndroidOS
-Extract ISO
#Launch:C:\Users\Admin\AppData\Local\Temp\droidinst_efi\7z.exe x „C:\Users\Admin\Downloads\android-x86-4.4-r5.iso“ „kernel“ „ramdisk.img“ „initrd.img“ „system.*“ -oC:\AndroidOS
-Extract SFS
#Launch:C:\Users\Admin\AppData\Local\Temp\droidinst_efi\7z.exe x C:\AndroidOS\system.sfs „system.img“ -oC:\AndroidOS
#Launch:C:\Users\Admin\AppData\Local\Temp\droidinst_efi\7z.exe e „C:\Users\Admin\Downloads\android-x86-4.4-r5.iso“ „efi\boot\grub.cfg“ -oC:\AndroidOS
==============Revert Installation==============
-Cleaning up Android Directory … C:\AndroidOS
===Removing Boot Objects===
-Mounting EFI Partition…
#Launch:C:\Windows\System32\mountvol.exe Z: /S
-Remove Android UEFI Entry
-UEFI: -1
-Cleaning up Android Directory … Z:\EFI\Android\
-UnMounting EFI Partition…
#Launch:C:\Windows\System32\mountvol.exe Z: /D
==========================================
neuer Versuch, anderes Android Img aber auch Fehler 🙁
================Installer Info================
Installer Directory:C:\Users\Admin\AppData\Local\Temp\droidinst_efi
Installer Version:2.4.5800.0
Secure Boot … Disabled
Manufacturer: ASUSTeK COMPUTER INC.
Model: T100TAM
Product: T100TAM
BIOS info:
_ASUS_ – 3
T100TAM.207
American Megatrends – 50008
Available GPU(s):
GPU: Intel(R) HD Graphics
=============[REQUIREMENTS CHECK]============
Administrator privilege … ok
OS Type: 32-bit!
CPU Architecture: 9
CPU Name: Intel(R) Atom(TM) CPU Z3775 @ 1.46GHz
OSVer: Microsoft Windows NT 10.0.18363.0
OperatingSystem Version … ok
Windows Security: Access NVRAM Privilege … Not All Set
System Firmware: UEFI
==========================================
====Install Started on 26.12.2019 20:08:04====
-ISO File: C:\Users\Admin\Downloads\android-x86-4.4-r2.iso
-TargetDrive: C
-UserData: 3103785
-Setup Directories…
-Folder Created: C:\AndroidOS
-Extract ISO
#Launch:C:\Users\Admin\AppData\Local\Temp\droidinst_efi\7z.exe x „C:\Users\Admin\Downloads\android-x86-4.4-r2.iso“ „kernel“ „ramdisk.img“ „initrd.img“ „system.*“ -oC:\AndroidOS
-Extract SFS
#Launch:C:\Users\Admin\AppData\Local\Temp\droidinst_efi\7z.exe x C:\AndroidOS\system.sfs „system.img“ -oC:\AndroidOS
#Launch:C:\Users\Admin\AppData\Local\Temp\droidinst_efi\7z.exe e „C:\Users\Admin\Downloads\android-x86-4.4-r2.iso“ „efi\boot\grub.cfg“ -oC:\AndroidOS
-Create Data.img
#Launch:C:\Users\Admin\AppData\Local\Temp\droidinst_efi\dd.exeif=/dev/zero of=C:\AndroidOS\data.img count=3103785
-Initialize Data.img
#Launch:C:\Users\Admin\AppData\Local\Temp\droidinst_efi\mke2fs.exe-F -t ext4 „C:\AndroidOS\data.img“
===Installing Boot Objects===
-Mounting EFI Partition…
#Launch:C:\Windows\System32\mountvol.exe Z: /S
-Setup Boot Directory…
-Boot Folder Created: Z:\EFI\Android\
-Copy Boot files
-Add UEFI Entry
-UnMounting EFI Partition…
#Launch:C:\Windows\System32\mountvol.exe Z: /D
==========================================
================ Installer Info ===============
Installationsverzeichnis: C: \ Users \ Admin \ AppData \ Local \ Temp \ droidinst_efi
Installer-Version: 2.4.5800.0
Sicherer Start … Deaktiviert
Hersteller: ASUSTeK COMPUTER INC.
Modell: T100TAM
Produkt: T100TAM
BIOS-Info:
_ASUS_ – 3
T100TAM.207
Amerikanische Megatrends – 50008
Verfügbare GPUs:
GPU: Intel (R) HD-Grafik
============ [ANFORDERUNGEN PRÜFEN] ===========
Administratorrechte … ok
Betriebssystemtyp: 32-Bit!
CPU-Architektur: 9
CPU-Name: Intel (R) Atom (TM) -CPU Z3775 bei 1,46 GHz
Betriebssystem: Microsoft Windows NT 10.0.18363.0
Betriebssystemversion … ok
Windows-Sicherheit: Zugriff auf NVRAM-Berechtigungen … Nicht alle festgelegt
System-Firmware: UEFI
========================================
==== Installation gestartet am 26.12.2019 20:08:04 ====
-ISO-Datei: C: \ Users \ Admin \ Downloads \ android-x86-4.4-r2.iso
-TargetDrive: C
-UserData: 3103785
-Einrichtungsverzeichnisse …
-Ordner erstellt: C: \ AndroidOS
-Extrahieren Sie ISO
#Start: C: \ Benutzer \ Admin \ AppData \ Local \ Temp \ droidinst_efi \ 7z.exe x „C: \ Benutzer \ Admin \ Downloads \ android-x86-4.4-r2.iso“ „kernel“ „ramdisk.img“ „initrd.img“ „System. *“ -oC: \ AndroidOS
-Extrahieren Sie SFS
#Start: C: \ Benutzer \ Admin \ AppData \ Local \ Temp \ droidinst_efi \ 7z.exe x C: \ AndroidOS \ system.sfs „system.img“ -oC: \ AndroidOS
#Start: C: \ Benutzer \ Admin \ AppData \ Local \ Temp \ droidinst_efi \ 7z.exe e „C: \ Benutzer \ Admin \ Downloads \ android-x86-4.4-r2.iso“ „efi \ boot \ grub.cfg „-oC: \ AndroidOS
-Erstelle Data.img
#Launch: C: \ Benutzer \ Admin \ AppData \ Local \ Temp \ droidinst_efi \ dd.exeif = / dev / zero of = C: \ AndroidOS \ data.img count = 3103785
-Initialize Data.img
#Launch: C: \ Benutzer \ Admin \ AppData \ Local \ Temp \ droidinst_efi \ mke2fs.exe-F -t ext4 „C: \ AndroidOS \ data.img“
=== Installieren von Boot-Objekten ===
-Mounting von EFI-Partition …
#Launch: C: \ Windows \ System32 \ mountvol.exe Z: / S
-Startverzeichnis …
-Boot-Ordner erstellt: Z: \ EFI \ Android \
-Kopiere Boot-Dateien
– UEFI-Eintrag hinzufügen
– EFI-Partition wird nicht gemountet …
#Launch: C: \ Windows \ System32 \ mountvol.exe Z: / D
========================================
Haben Sie die Version 4.4 R3 versucht? Diese wird als lauffähigste Version empfohlen. Secure Boot deaktiviert? Genug Speicher vorhanden? Fastboot sollte in Windows 10 ebenfalls deaktiviert werden.
habe 4.4 r2 was anderes habe ich auf die schnelle nicht gefunden und seid heute Morgen startet mein Asus auch mit der Auswahlmöglichkeit Android oder Windows 🙂 *freu*
nur leider … wenn ich Android starten will, geht es genau bis zur Sprachauswahl und dann bleibt Asus unverändert stehen 🙁
Diese Version hatte ich installiert: https://sourceforge.net/projects/android-x86/files/Release%204.4/android-x86-4.4-r3.img/download
Damit lief Android recht zuverlässig auf dem T100.