Das Asus Transformer Book T100TA gehört wohl zu den am weitest verbreitetsten Windows 8 Convertibles. Es verfügt über einen Intel Atom Z3740 Quad Core Prozessor mit einem Grundtakt von 1.33 GHz. Unter Last kann der Takt im „Turbo-Modus“ auf 1.86 GHz angehoben werden. Darüber hinaus stehen ihm 2GB RAM zur Seite und ein 32GB eMMC Speicher.
Das Tastatur-Dock, welches das Tablet in ein Mini-Notebook verwandelt, ist in verschiedenen Sprach-Layouts erhältlich und wird auch in einer Variante mit einer 500 GB Festplatte angeboten.
Aufgrund seiner hohen Verbreitung bekommt man auch noch sehr gut Ersatzteile bei einschlägigen Online Händlern. So konnte ich mir für schmales Geld ein T100TA mit gebrochenem Digitizer (Displayglas) zulegen und diesen dann selbst wechseln. Insgesamt habe ich für das Gerät so ca. 50€ gelöhnt.
Wegen der 2GB RAM wird eine 64Bit Installation von Windows leider nicht ermöglicht. Linux ist da aber weit weniger restriktiv.
In der Asus T100 Ubuntu Google+ Gruppe hat die fleißige Community über Jahre hinweg getüftelt und so nach und nach Linux auf dem Transormer Book nutzbar gemacht. Aktuell findet sich dort auch eine übersichtliche Anleitung des Nutzers Gérard Burger, um die aktuelle LTS Version 18.04 (Bionic Beaver) zu installieren.
Dieser Anleitung folgend habe ich auch auf meinem T100 Ubuntu installiert. Es ist aber auch möglich andere Distributionen wie Arch zu installieren und dabei auf die Informationen der Ubuntu Gruppe zurückzugreifen. (Mittlerweile ist die Gruppe auch auf Facebook zu finden)
Bevor an die Installation überhaupt gedacht werden kann, muss das Gerät entsprechend vorbereitet werden. Sollte der Speicher mit Bitlocker verschlüsselt sein, muss diese Verschlüsselung zunächst wieder aufgehoben werden. Dies wird einige Zeit in Anspruch nehmen.

Auf meinem T100 wurde das System bereits auf Windows 10 upgedatet. Dort finden sich die Einstellungen für Bitlocker unter Einstellungen (Zahnrad Symbol) -> System -> Info -> Geräteverschlüsselung. Je nach Windows Version kann das Menü aber auch an anderer Stelle zu finden sein.

Außerdem muss Secure Boot im UEFI deaktiviert werden.


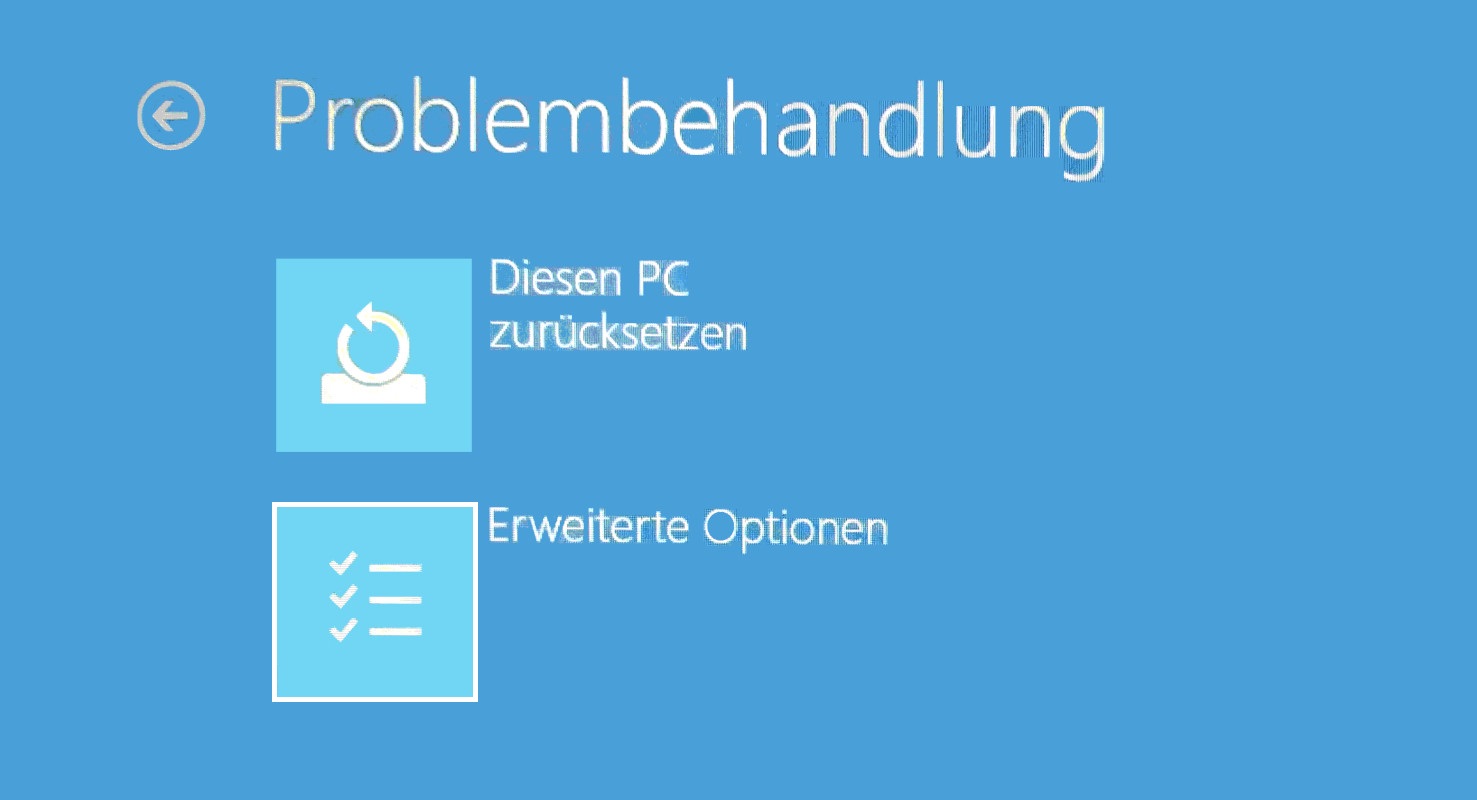


Über das Programm „rufus“ lassen sich auch unter Windows Installationsmedien für Linux erstellen. Natürlich braucht es dazu noch die passende Image-Datei. Ubuntu lädt man am besten von der offiziellen Homepage. Im Programm sollten die korrekten Einstellungen automatisch gewählt werden. Als Partitionsschema muss „GPT“ ausgewählt sein, beim Zielsystem „UEFI“.
Zunächst versuchte ich mich hier an der „gewöhnlichen“ Ubuntu Umgebung. (Unter 18.04 wieder Gnome anstelle des Unity Desktops) Diese Version funktioniert auch, reagiert aber gerade beim Aufrufen der App-Übersicht auf dem Gerät ziemlich träge, so dass ich zügig auf Xubuntu umgesattelt bin (dank leichterem Xfce Desktop wesentlich flüssiger). Zwar lässt sich der Xfce Desktop auch nachträglich installieren, sauberer ist aber die direkte Installation von Xubuntu.
Mit dem erstellten Installationsmedium wird man zunächst auf dem T100 nichts erreichen können. Wie einige andere Geräte der Kategorie Tablet/Convertible/Netbook verfügt auch das Transformer Book über ein 32Bit UEFI. Damit soll sichergestellt werden, dass nur 32Bit Systeme installiert werden.
Für gewöhnlich sind 32Bit Systeme aber mit dem klassischen MBR (Master Boot Record) ausgestattet. 32Bit EFIs sind also recht exotisch. Auf der zum Projekt gehörenden Github Seite kann man sich daher eine passende bootia32.efi Datei herunterladen. Diese kopiert man dann in das Verzeichnis EFI/BOOT auf dem gerade erstellten Stick.
Zur eigentlichen Installation wird das T100 mit angestecktem USB Stick (über einen OTG Adapter angeschlossen) neu gestartet und auf einer angeschlossenen Tastatur wiederholt die Esc-Taste gedrückt um in das Boot-Menü zu gelangen. Dort kann der erstellte USB Stick ausgewählt werden.
Hier wird nicht direkt installiert, sondern „Try Ubuntu without installing“ ausgewählt. Sobald das System hochgefahren ist, starten wir das Terminal und installieren Ubuntu über den Befehl:
ubiquity -b
-b bedeutet dabei, dass kein Bootloader installiert wird. Ohne diesen Zusatz läuft die Installation jedoch nicht durch.
Im gestarteten Installer wählte ich nun den Menüpunkt „Something else“ um zur Partitionierung des Speichers zu gelangen. Es ist zwar möglich, neben Ubuntu auch das installierte Windows zu erhalten, aufgrund des recht begrenzten Speicherplatzes entschied ich mich jedoch für eine reine Installation von Linux. Wichtig ist nur, den Speicher /dev/mmcblk0 unangetastet zu lassen. Die Partition mit dem Namen „ESP“ sollte man ebenfalls in Ruhe lassen, da es sich dabei um die „EFI System Partition“ handelt.
Aus dem freigeräumten Speicher wird dann mit „+“ eine neue Partition erstellt und als Dateisystem ext4 gewählt. Der Mountpunkt wird mit „/“ angegeben.
Anschließend kann die Installation beginnen. Als Installationsziel muss hierbei der Speicher gesetzt sein, auf dem sich auch die EFI Partition (ESP) befindet.
Nach Abschluss der Installation wird noch nicht neu gestartet, da wir noch den Bootloader installieren müssen. Zuerst einmal sind dazu Superuser (Admin) Rechte erforderlich. Diese erlangt man mit:
sudo -s
Den passenden Bootloader besorgen wir uns direkt von den Ubuntu-Servern. Blöd nur, dass das WLAN momentan nicht funktioniert. Das ändern wir über die Befehle:
cp /sys/firmware/efi/efivars/nvram-* /lib/firmware/brcm/brcmfmac43241b4-sdio.txt
modprobe -r brcmfmac
und
modprobe brcmfmac
Nun dürfte man über das WLAN Symbol in der Startleiste sein Funknetzwerk einrichten können.
Danach wird die EFI Partition eingebunden:
mount /dev/mmcblk2p1 /target/boot/efi
In meinem Fall heißt die EFI Partition mmcblk2p1, sollte sie bei euch anders heißen, muss der Befehl entsprechend angepasst werden. Es müssen auch noch weitere Mount-Befehle ausgeführt werden:
for dir in /dev /dev/pts /proc /run /sys;
do mount --bind "$dir" /target/"$dir";
done
Dann erst kann das Rootverzeichnis geändert werden:
chroot /target /bin/bash
Die eigentliche Bootloader Installation beginnt jetzt:
apt-get update
apt install grub-efi-ia32
grub-install --efi-directory /boot/efi
update-grub
Im Anschluss hat man noch die Möglichkeit, einige Änderungen an den Boot Optionen vorzunehmen:
nano /etc/default/grub
Nützlich ist es dabei, die Zeile:
GRUB_CMDLINE_LINUX_DEFAULT="quiet splash"
Durch
GRUB_CMDLINE_LINUX_DEFAULT="intel_idle.max_cstate=1 quiet splash"
zu ersetzen, um dem Prozessor vorzugeben, wie er zu verfahren hat, wenn er im „Leerlauf“ ist und nicht gefordert wird. Mit höheren Werten als 1 wird das System instabil.
Nachdem die Veränderungen gespeichert wurden, muss die Grub Konfigurationsdatei geupdated werden:
update-grub
Die chroot Umgebung verlässt man mit dem Befehl:
exit
Im Anschluss muss die EFI Partition wieder ausgebunden werden:
unmount /target/boot/efi
Jetzt kann das Transformer Book (ohne USB Stick) neu gestartet und ein Benutzer eingerichtet werden.
Nach dem Start wird man vermutlich feststellen, dass der Sound nicht funktioniert. Dazu benötigt man die Dateien aus dem bytcr-rt5640 Paket, welcher sich im Google Drive Ordner des Projektes befindet. In diesem Paket findet sich auch eine Installationsanleitung.
In meinem Fall wurde auch nach der Installation kein Sound ausgegeben. Daher machte es sich nötig, die Tonausgabe über Hdmi zu deaktivieren:
sudo -s
echo 'blacklistsnd_hdmi_lpe_audio' > /etc/modprobe.d/fix_audio.conf
Um die Hardwarebeschleunigung für Videos zu aktivieren, muss noch ein zusätzliches Paket geladen werden :
apt install ubuntu-restricted-addons
reboot
apt install vainfo
vainfo
Bluetooth sollte bereits funktionieren. Nur werden gepaarte Geräte über die aktuelle Sitzung hinaus nicht gespeichert.
Dazu braucht es die Datei: BCM4324B3.hcd, welche auch in der Windows Installation auf dem T100TA zu finden ist: C:\Windows\system32\drivers. Diese muss in den Ordner /lib/firmware/brcm/ kopiert werden. Nach einem Neustart sollte Bluetooth dann wie erwartet funktionieren. Ich betreibe an meinem T100TA eine Bluetooth Maus, welche bei jedem Start zuverlässig erkannt wird.
Im Vergleich zum vorher installierten Windows 10 fühlt sich die Bedienung unter Xubuntu nun etwas direkter an.
Da mich unter Xfce der „Zeilenverschiebungseffekt“, quasi die nicht vorhandene vertikale Synchronisation ein wenig nervte, installierte ich noch den alternativen Kompilierer „compton“. Auch dieser kann direkt von den Ubuntu-Servern bezogen werden:
sudo apt-get install compton
Genau wie dessen grafische Einstellungsverwaltung:
sudo apt-get install compton-conf
Erwähnenswert ist noch, dass nicht jeder Kernel mit dem Transformer Book kompatibel ist. Nach einem „dist-upgrade“ verweigerte mein T100 mit der Meldung „Kernel Panic“ zunächst den Start. Es lohnt sich also, sich vorher in der Ubuntu G+ Gruppe zu informieren und bis dahin nur die „normalen“ Updates durchzuführen.
Wenn man zunächst einmal Ubuntu auf dem Convertible testen möchte, kann man sich auch den „T100-TA Magic Stick“ aus dem XDA Forum anschauen. Auf dem Stick befindet sich neben Ubuntu 15.04 Live auch Android X86, welches ebenfalls auf dem T100 installiert werden kann. Denkbar wäre auch, die Windows Installation vor der Prozedur auf einen USB Stick zu verschieben, um sie bei Bedarf schnell verfügbar zu haben.
Quellen: T100 Ubuntu Google Plus Gruppe, XDA-Forum


Hallo, danke für die Anleitung. Mit dem aktuellen 19.10 mussten die ganzen Schritte nach dem Erstellen des USB Sticks nicht mehr durchgeführt werden. Einfach einstecken, booten und installieren auswählen. Fertig.
Funktioniert die Anleitung auch für das Transformer Book T100H?
Werde ich heute Abend vermutlich mal ausprobieren oder weiter nachlesen.
Danke für die Anleitung.
Das wird sich nicht 1zu1 übertragen lassen. Bei den WLAN und Sound Treibern dürfte es zu Problemen kommen. Hier wird sich des Problems angenommen: https://ubuntuforums.org/showthread.php?t=2313209&page=4
Falsch, welche 19.10 Distro war es denn??? Habs gerade mit dem aktuellen 19.10 Ubuntu Desktop ausprobiert und ohne die Bootia32.efi kann ich noch nicht mal vom USB Stick booten. Die o.g. Schritte sind da nicht ohne Grund gelistet.
Die einzigen Distros, die mir bekannt sind und ein „rundum sorglos Paket“ zum Installieren auf so einer exotischen Bios/CPU Konstellation zulassen, sind die Multiarch Variante Debian (https://cdimage.debian.org/debian-cd/current/multi-arch/iso-cd/), Fedora Workstation und MX Linux.
Mit Ubuntu 20.04 LTS geht auch die Installation der 64-bit Version unproblematisch auf einem T100HA, wenn die Bootia32.efi in das Verzeichnis EFI kopiert wird. Die Kamera und Bluetooth funktionieren allerdings nicht. Die Anleitung ist bei dieser Distribution überholt.
https://github.com/hirotakaster/baytail-bootia32.efi
https://releases.ubuntu.com/20.04/
Danke yourope1
Hallo,
Bei mir ist EFI mmcblk1p1 und hat keinen Mountpoints. Wie kann ich es kann ich in diesem Fall weiter kommen?
In diesem Fall kann der Mount-Befehl angepasst werden:
mount /dev/mmcblk1p1 /target/boot/efi